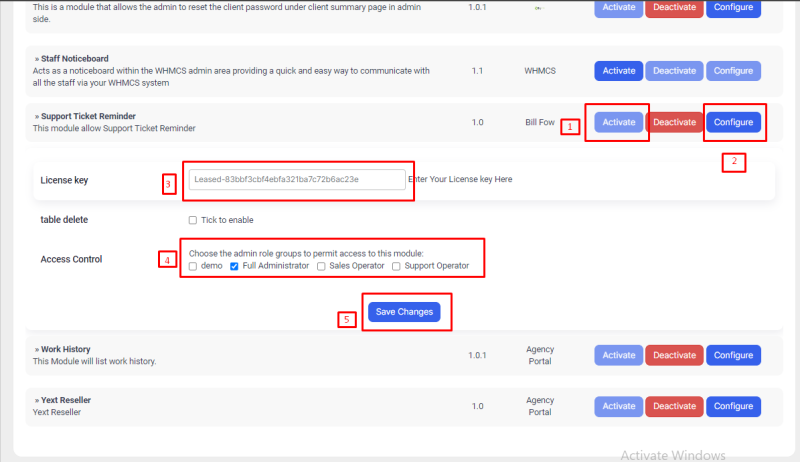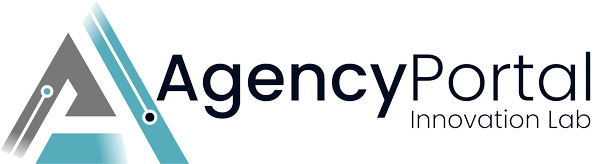About
Send an automated reminder for pending support tickets to prompt client responses.
Requirements
WHMCS V7 or V8.8.x
WHMCS DB User must have all permissions of the DB before installation and activation of this ADDON.
How to download the module files?
1. Log in to your agency portal client area https://my.agency-portal.io/
2. Go to my services or from main dashboard click on manage icon with your purchased service this module service
3. Under Downloads tab you can find the files. Download specific PHP version and Ioncube version files.
How to upload files
1. Extract the downloaded module folder.
2. Inside your WHMCS installed directory, go to this path "/modules/addons/" and upload the folder "support_ticket_reminder."
3. Go to WHMCS admin > Settings > System Settings
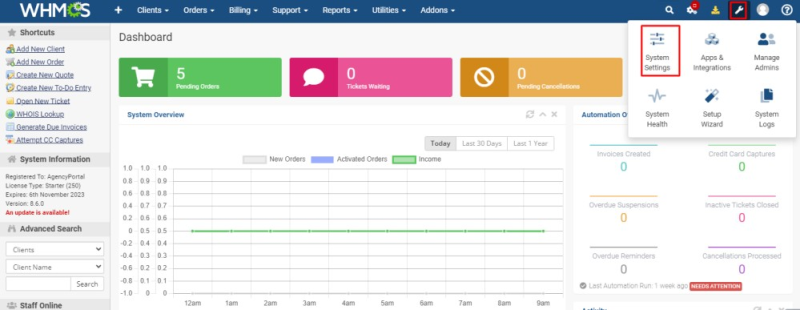
4. Select Addon Modules option
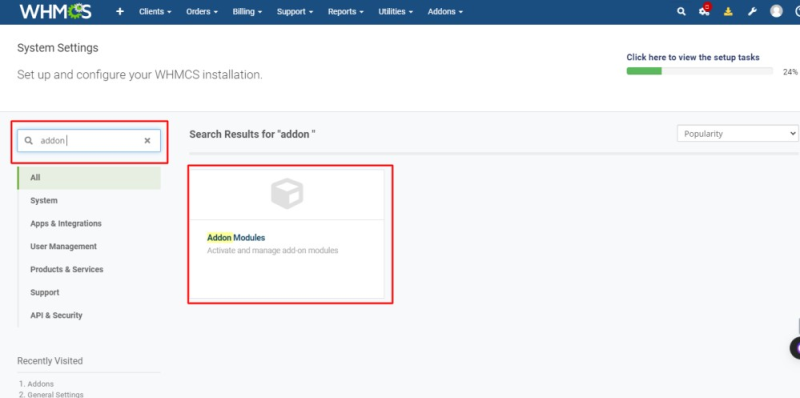
5. Click on the Activate button
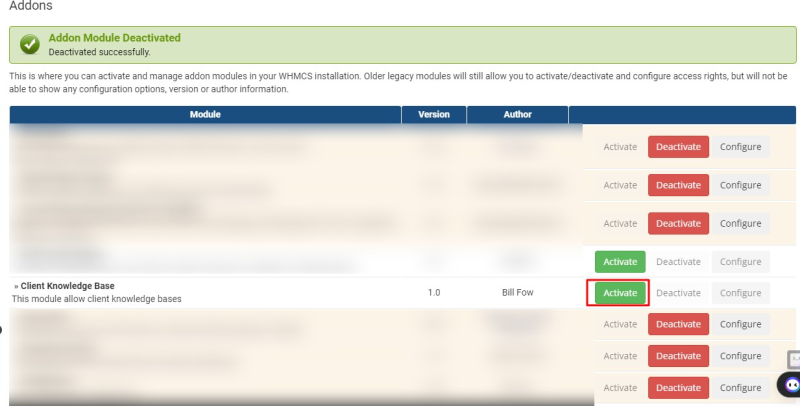
6. Click on Configure Button and add license key in the field provided.
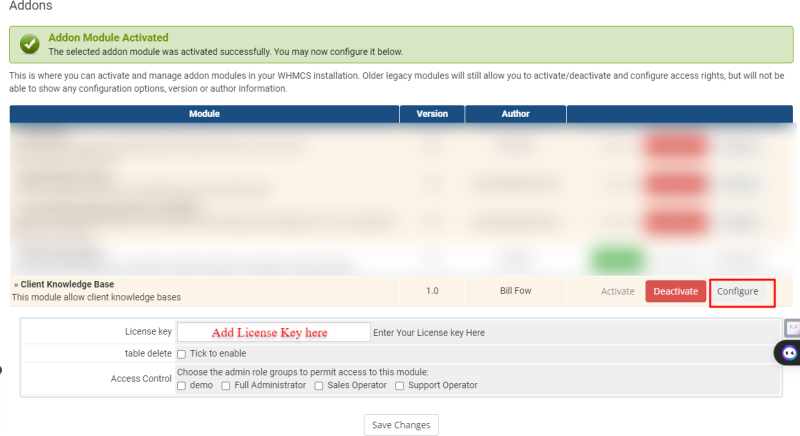
7. Save the changes now.
8. Features of support ticket reminder module
I. I. When we click on the Support Ticket Reminder, we enter the module. On the dashboard, we can see our license key, license registered to, license valid domain, and license.
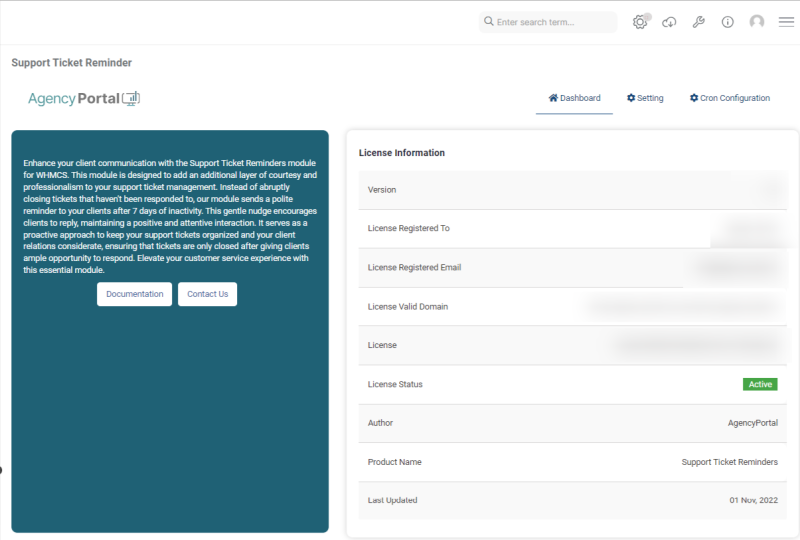
9. When we click on the Setting tab, the setting page will appear, with the following options available for email notification:
I. Send Notification after x days: In this option, the email will be sent to the user after the number of days we enter in this option.
II. Close Ticket after x days: In this option, the ticket gets closed after the number of days we enter this option.
III. Select Email Templates: In this option, we can select the email template.
IV. Working Days: Email notification is sent on working days only.
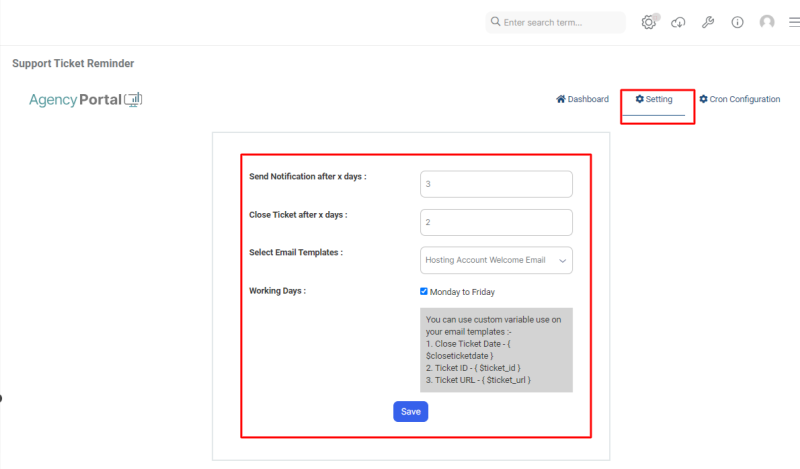
10. When we click on the cron configuration option, there is some information about the cron file:
I. There we find the cron URL, which is run only once.
II. There we see the cron last run time.
III. There we see the cron time period.
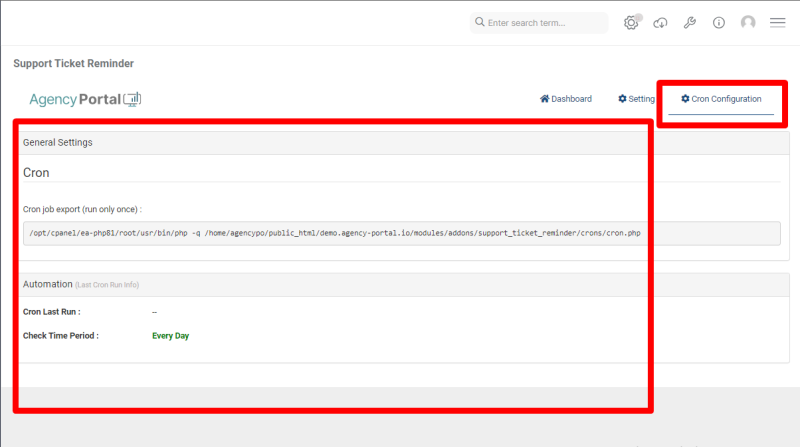
How to activate the module
1Click on the setting icon then find the addon modules(support ticket).
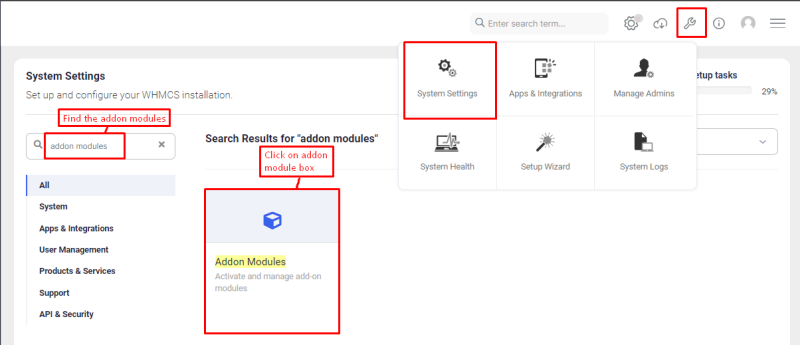
2 Active and configure the module.
3 Enter the license key.
4select the Full administrator in the access control.
5 click on the save changes